Remote Access to ResourceAtlanta
Here’s how to set up your computer to connect to the Resource VPN, which will allow you to access all the server shares from ResourceAtlanta.
It is important to remember that there are 2 separate accounts and both must be connected in order to have the proper access to the server. The first account is your VPN account and uses your email address as the account name. Once you make a successful connection to the VPN, you will be able to connect to the server just as you would if you were on site, using your first name as your account name.
If you have not created the Resource L2TP service:
- select Apple Menu > System Preferences
- select ‘Network’
- click on the Plus sign (Create New Service)
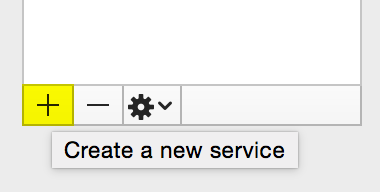
- fill out the interface options and click ‘Create’
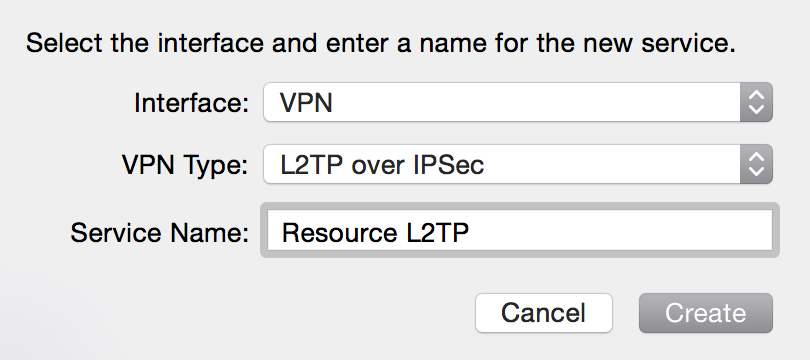
- fill out the service options as below; the Account Name is your full email address .

- click on ‘Authentication Settings’ and add the following information. Contact the system administrator for the shared secret, and if you do not know your password for your VPN account.

- click ‘OK’ and then ‘Apply’ in the underlying dialog
- Now click ‘Advanced’ and make sure these options are selected
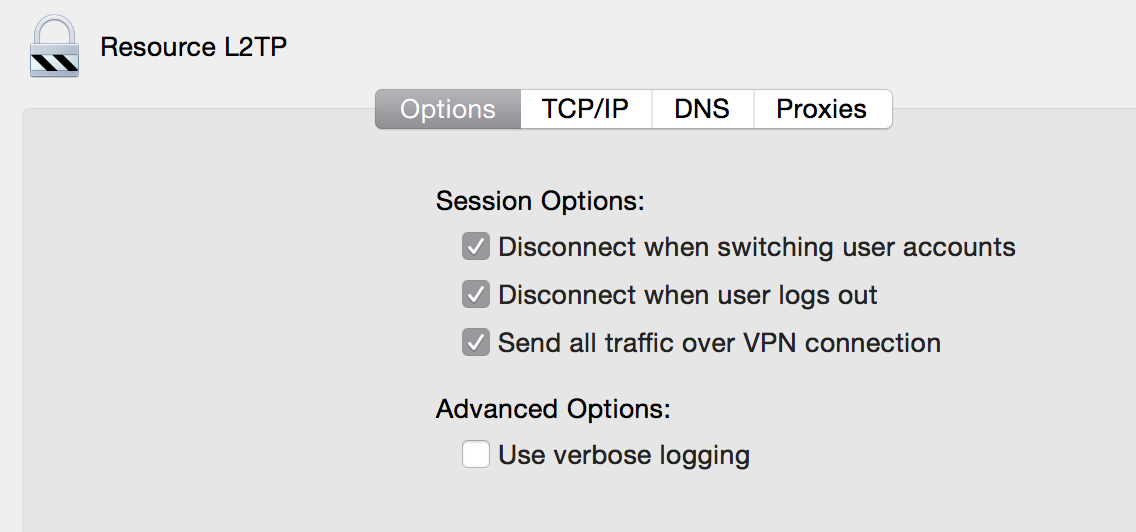
- Click ‘Ok’ and then ‘Apply’ (if necessary)
Now that the VPN service is configured, you may connect from the menu bar in the Finder. There will be a new icon that looks like this:
![]()
Select that icon and in the dropdown that appears, select ‘Connect Resource L2TP’. After a brief moment, you will be connected directly to the Resource VPN. You will now be able to access any of the shares from ResourceAtlanta just as you would normally do if you were in the office.
To connect to the server, in the Finder, Go > Connect To Server. Enter the below information and click ‘Connect’

You will then need to authenticate to the ResourceAtlanta server:

The Name is your first name. You should have received your password, if you do not know it contact the administrator. This is the server account, not the VPN account, and it has a different user / password combination. Click ‘Remember this password in my keychain’ to skip this step in future connections.
Once you are connected to the ResourceAtlanta server, the usual shares that are available on site will be available to you to connect to via the VPN connection. Remember the VPN must be connected for the server connection to be successful and to remain connected.
When finished with your session, don’t forget to select ‘Disconnect Resource L2TP’ from the dropdown menu. This will disconnect you from the VPN service.
Keep in mind that the network speed will be based on the slowest connection. If you are using a wireless connection, that will be your upper speed limit. You will benefit from improved speed by directly connecting via ethernet to your network router, if a wired connection is possible.